OBS Studio(通称OBS)は、PCで配信や録画を行うための無料ソフトです。YouTubeやTwitchをはじめ、約80種類の配信サイトに対応しています。
※OBSでゲーム配信したい方は、キャプチャーボード、マイク、カメラは別途用意する必要があります。
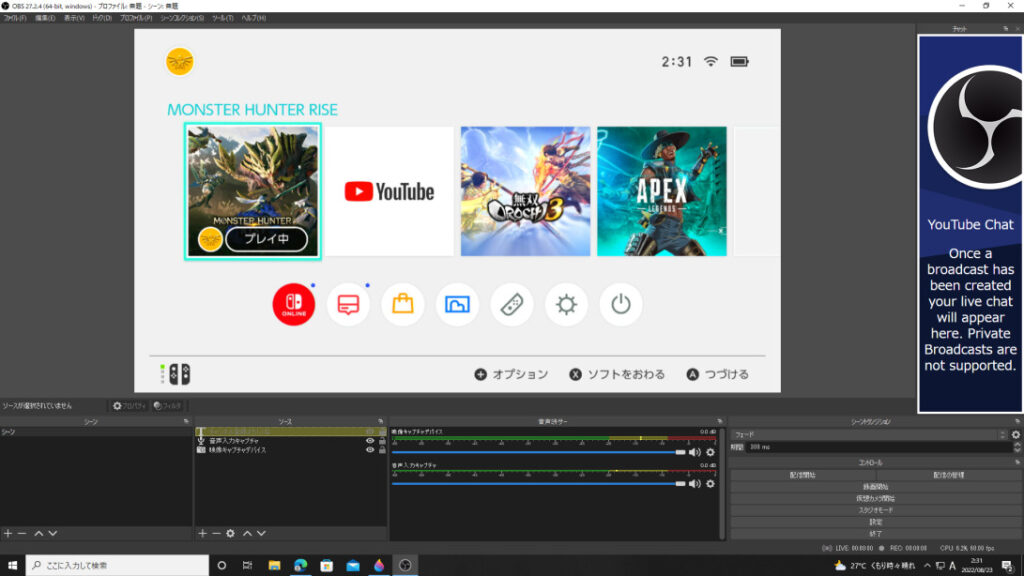
OBSでできること
OBSは無料ながら多機能で、以下のような配信に対応しています。
| 配信内容 | 具体例 |
|---|---|
| ゲーム配信 | TVゲーム(PlayStation、SwitchなどHDMI/USB接続可能なもの)、PCゲーム(Steamなど)、スマホゲーム |
| 雑談配信 | 静止画やPC画面を表示 |
| ラジオ配信 | 音声のみの配信 |
| 歌配信 | 歌声+BGM、顔出しも可能 |
このように、OBSは配信だけでなく録画も可能です。さらに、後から編集ソフトで加工することもできます。
有名ユーチューバーも使用しており、無料でも十分に実用的なソフトです。
OBSのダウンロードとインストール
まず、公式サイトにアクセスして使用しているOSを選びます(例:Windows)。
その後、ダウンロードしたファイルをダブルクリックして実行してください。
インストール時には「自動構成ウィザード」が表示されますが、一旦「いいえ」を選択します。
その後は画面の指示に従うだけで簡単にインストールできます

配信前の準備:ソースを追加する
配信するには、画面や映像をOBSに映す必要があります。
まずOBS下部の「シーン」→「+」をクリックし、映したい内容に応じてソースを追加しましょう。
PC画面を映す場合
移したいウィンドウを選び「OK」をクリック。
「ウィンドウキャプチャ」を選択。
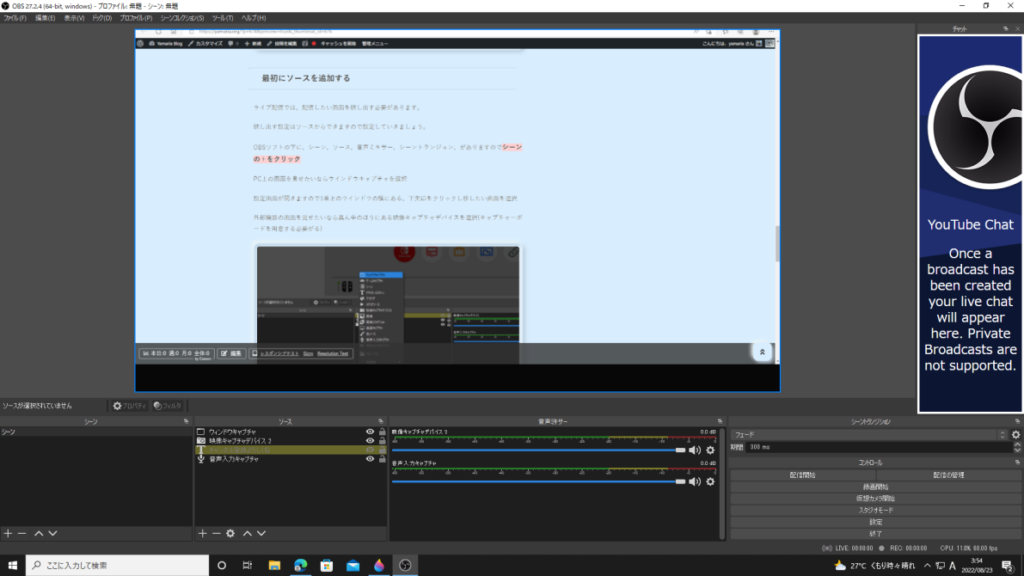
外部機器を映す場合
使用するキャプチャーボードを選び「OK」をクリック。
「映像キャプチャデバイス」を選択(キャプチャーボードが必要)。
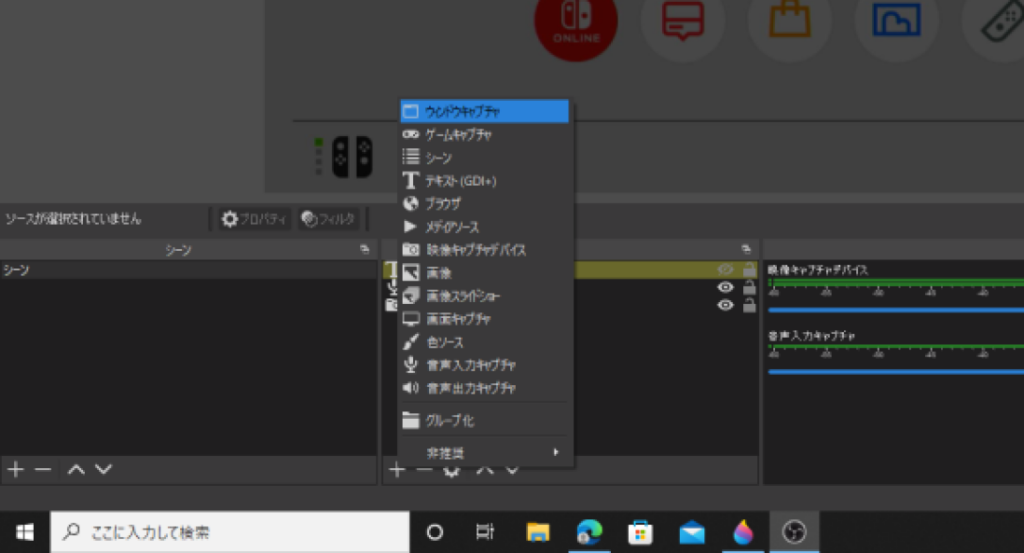
追加出来たら、ソースに映像キャプチャデバイスがあると思いますのでこちらをダブルクリック
一番上のデバイスの下矢印で使用するキャプチャーボードを選択する(キャプチャーボードの品名が出で来ると思います)
筆者の場合は、Mirabox Capture が出できます。
選択出来たらOKを押すとキャプチャーボードに接続している画面が映し出されます。
例としてswitchの画面を映し出しました。
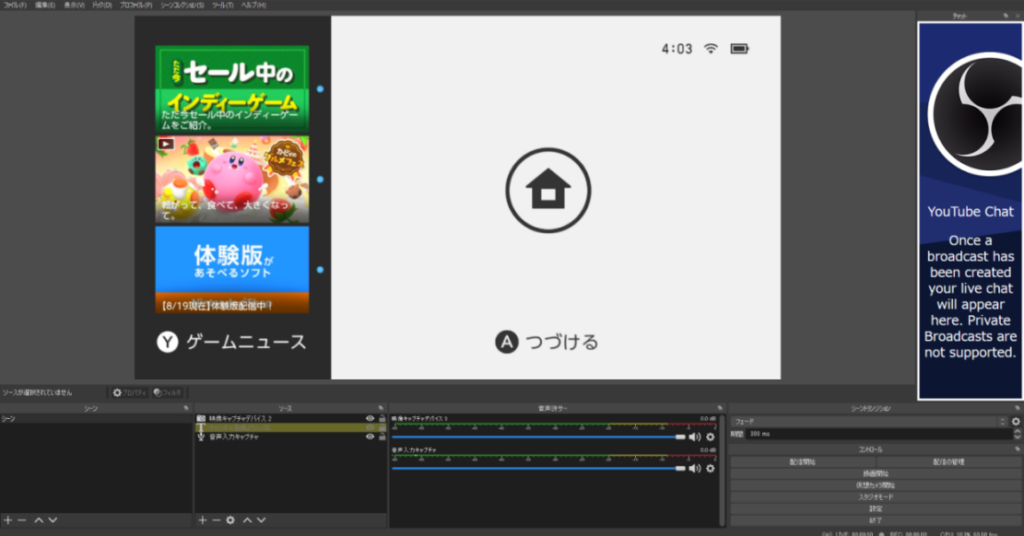
画面サイズがおかしいとき編集したいときは映し出した画面をクリックすると赤枠が出ますので調整してください。
映像キャプチャデバイスの音声
音声レベルが反応すれば設定完了です。
ソース内の映像キャプチャをダブルクリック。
「音声出力モード」を「カスタム音声デバイス」に変更。
使用するキャプチャーボードを選択。
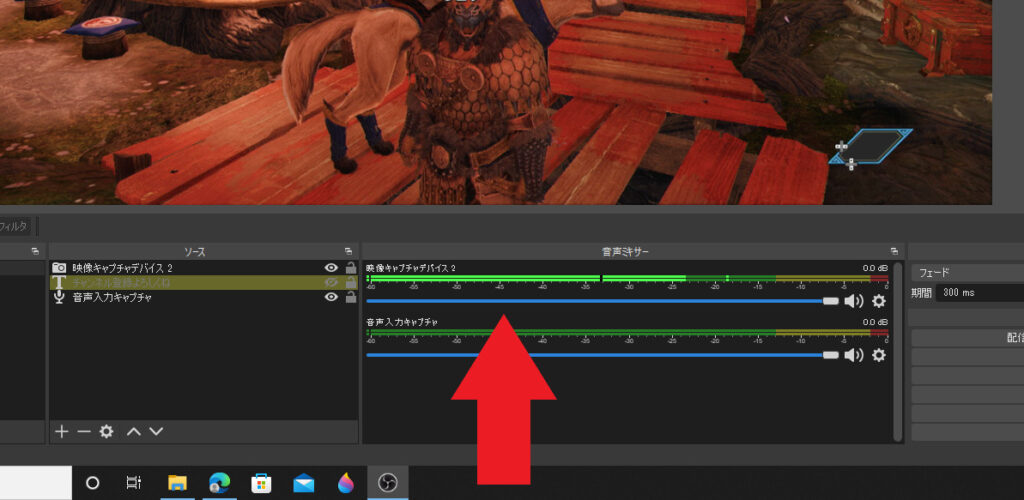
マイク音声
- ソースの「+」→「音声入力キャプチャ」を追加。
- 使用するマイクを選択。
- モニタリング音量は0に設定しましょう(ゲーム音との二重を防ぐため)。
- 話しかけて音量ゲージが反応すれば設定完了です。
このように設定しておくことで、音が重なるトラブルを避けられます。
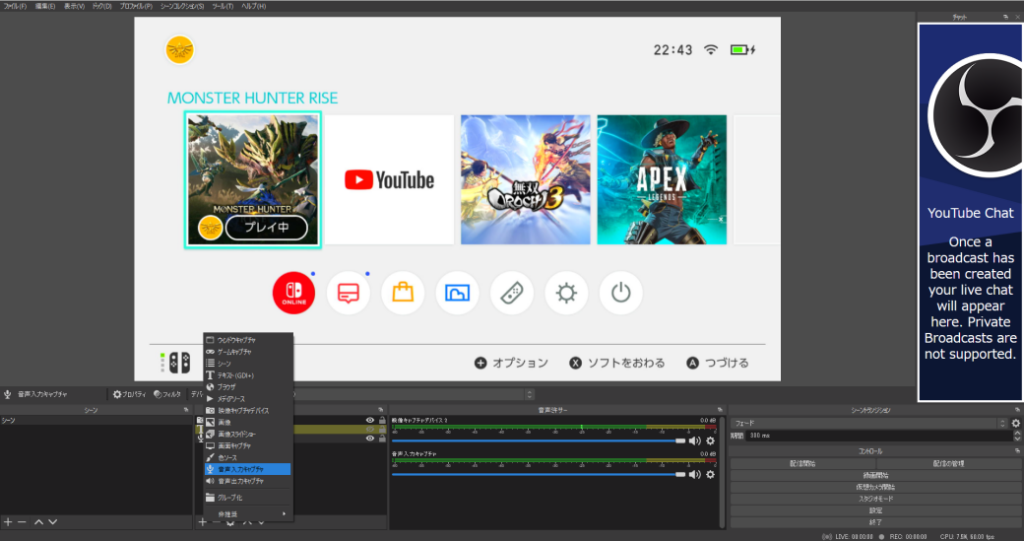
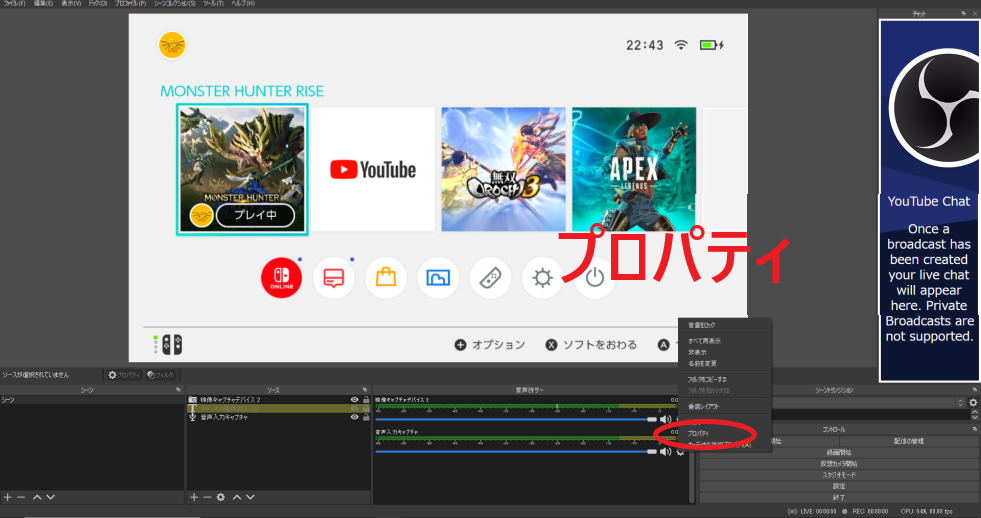
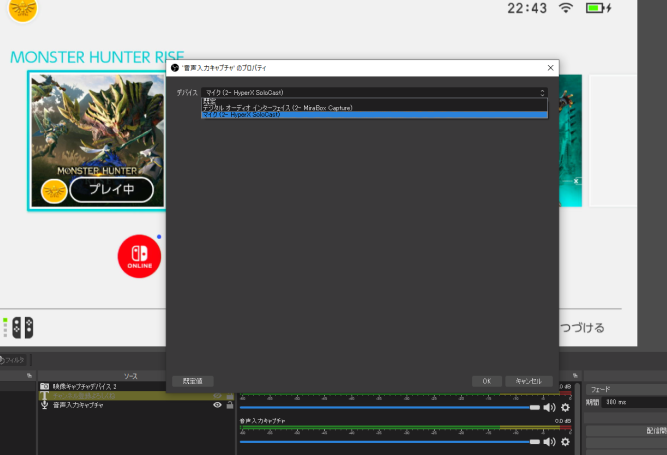
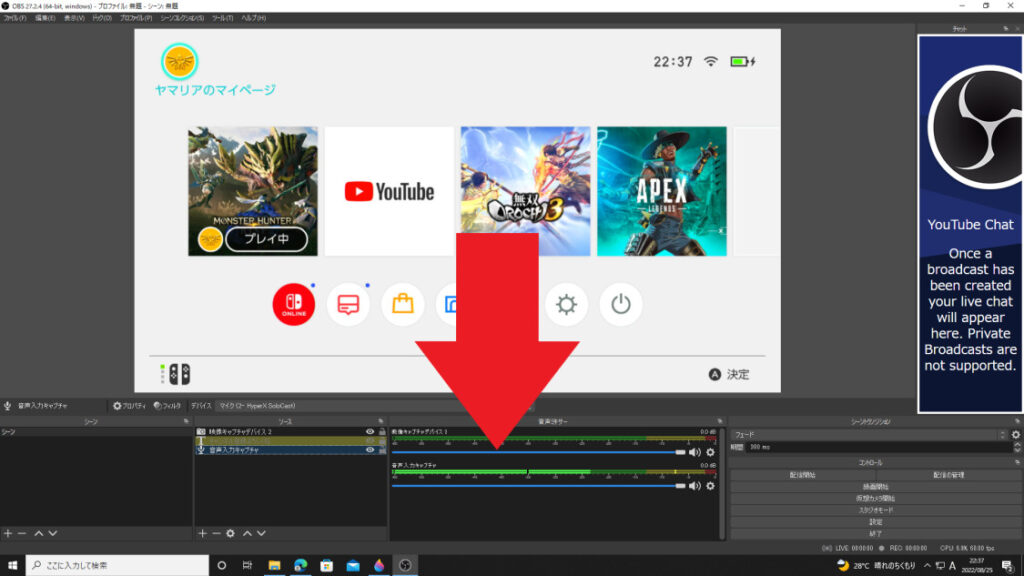
配信設定
配信を行うには、配信用サイトのアカウントとOBSを連携する必要があります。
YouTube配信設定
YouTubeの配信設定をしていきます。
OBSの右上にあるファイルから設定を開きます。
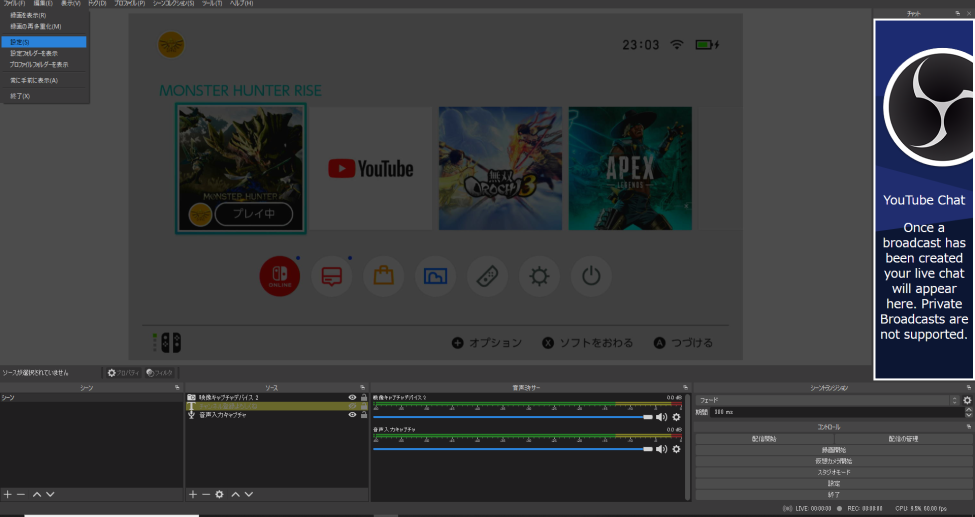
OBS右上「ファイル」→「設定」→「配信」。
サービスを「YouTube-RTMPS」、サーバーを「Primary YouTube ingest server」に設定。
「アカウント接続(推奨)」でGoogleアカウントを選択。
これで配信時には自動でYouTubeに接続されます。
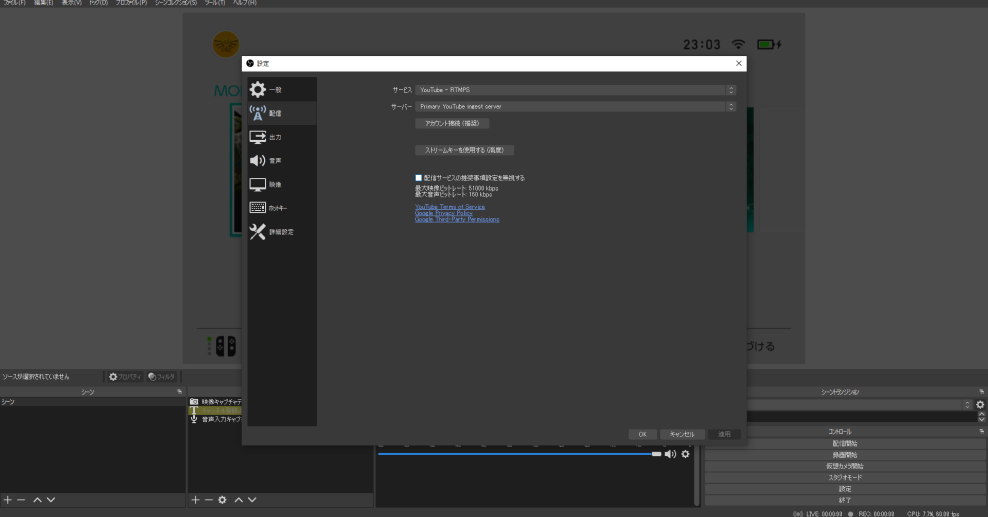
Twitchの場合
- OBS左上「ファイル」→「設定」→「配信」。
- サービスを「Twitch」に設定。
- 「アカウント接続(推奨)」でログイン。
配信を開始したい場合は、右下の「配信開始」をクリックするだけで簡単に配信できます。
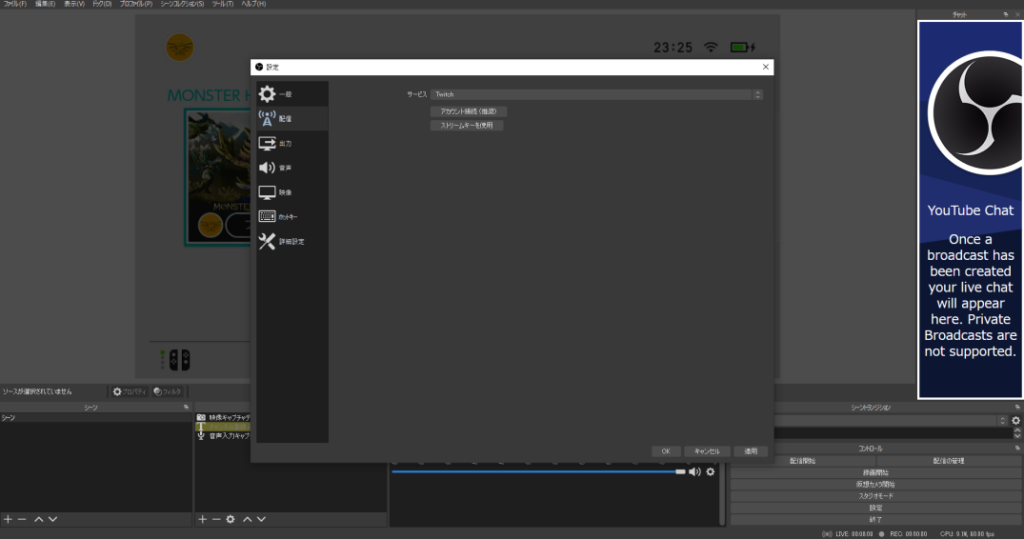
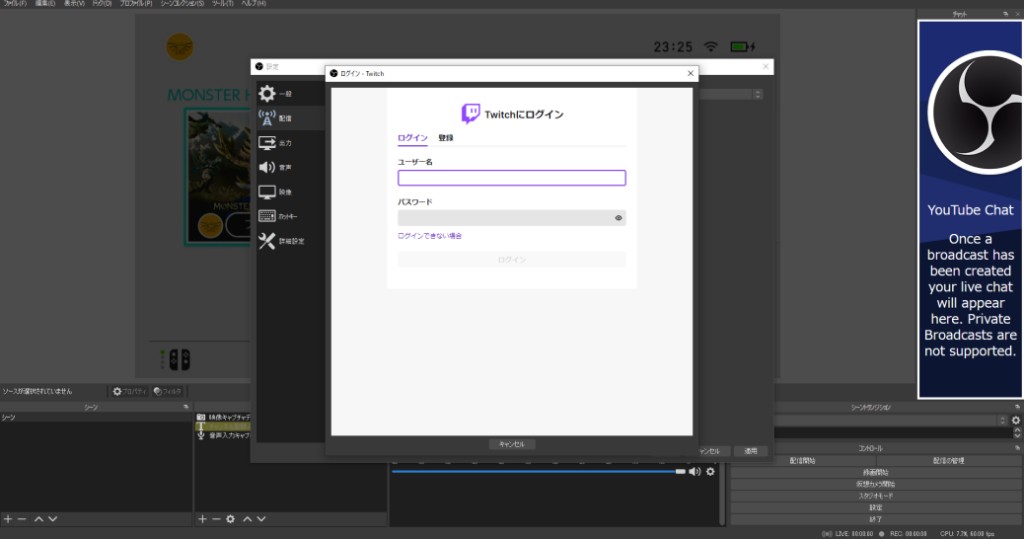
配信の詳細設定(YouTube例)
- タイトルや説明文の入力
- カテゴリーの選択(例:ゲーム実況)
- 子供向け設定の選択
- サムネイル画像の設定(未設定時は自動切り抜き)
- 遅延設定や予約配信も可能
設定が完了したら「配信開始」をクリックすればすぐにライブ配信できます。。
配信を終了したいときは配信終了をクリックすれば止まります。
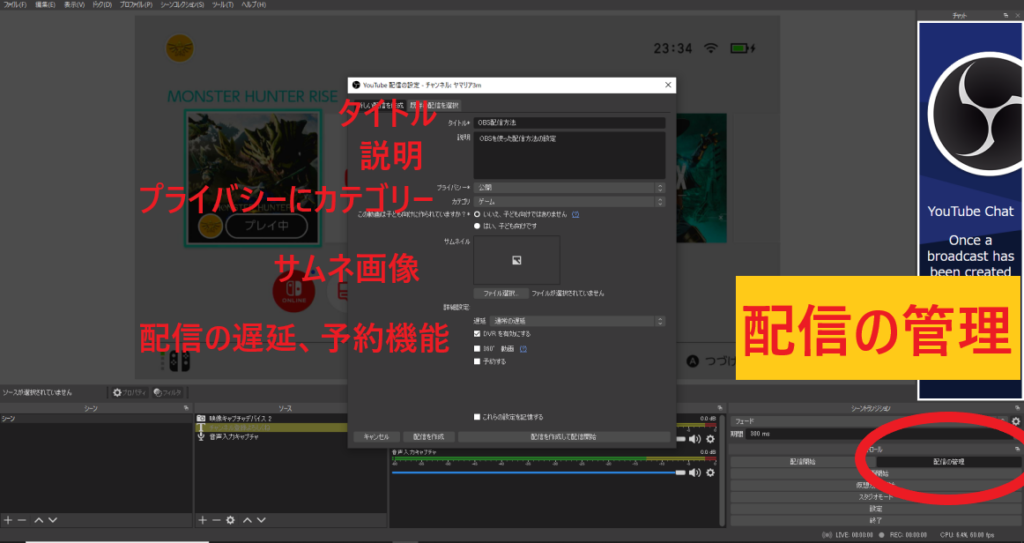
録画方法
録画も非常に簡単です。
OBS右下の「録画開始」をクリックすると録画が始まり、停止したい場合は「録画停止」をクリックするだけです。
録画のみでも使用可能で、後から編集ソフトで加工できます。
まとめ
- OBS Studioは無料で多機能、多くの配信サイトに対応しています。
- 配信や録画には、マイク・カメラ・キャプチャーボードが必要です。
- 録画した動画はOBS単体では編集できないため、別途編集ソフトを使用しましょう。
- 初心者でも操作しやすく、有名配信者も使用している安心のソフトです。
さらに便利に使うには、ショートカットキーやシーン切替の設定も活用するとスムーズです。


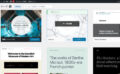
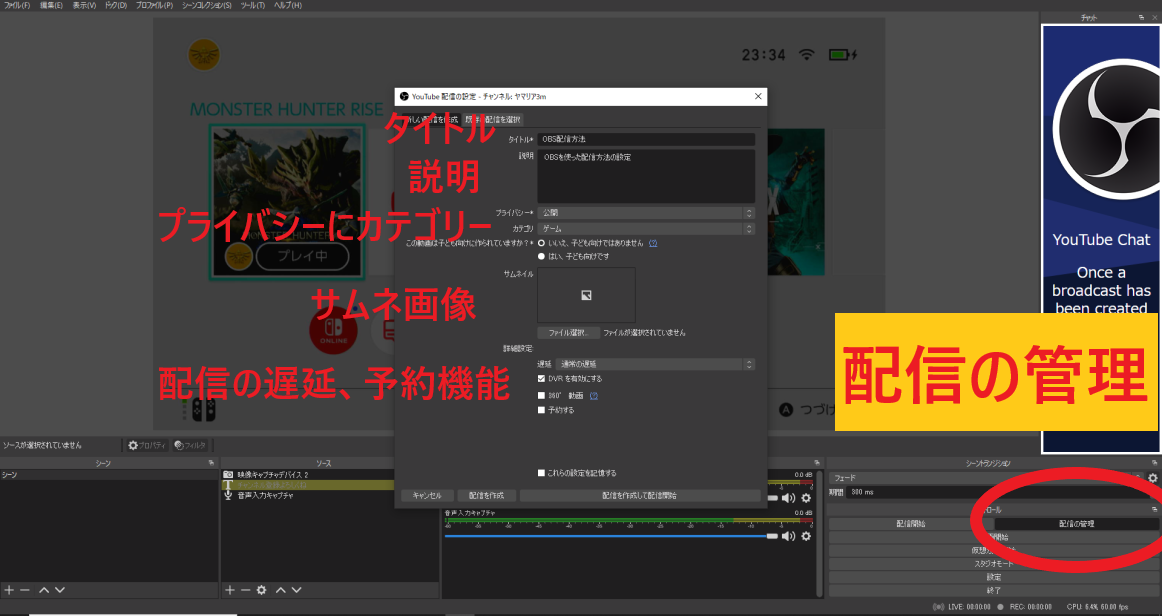
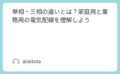

コメント